ここでは、今までに説明出来ていない機能を説明します。
- フォルダの作成、削除、名前変更
フォルダの作成
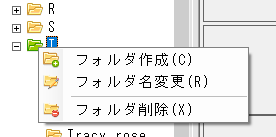
フォルダを選択し、右クリックするとポップアップが表示されるので、「フォルダ作成」を選ぶか、フォルダ選択領域上の ボタンを押下します。
ボタンを押下します。
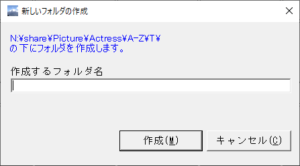
フォルダ名を入力するウインドウが表示されるので、作成するフォルダ名を入力します。フォルダの削除
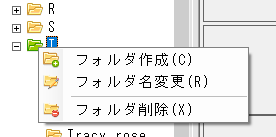
フォルダを選択し、右クリックするとポップアップが表示されるので、「フォルダ削除」を選ぶか、フォルダ選択領域上の ボタンを押下します。
ボタンを押下します。
フォルダが削除されます。なおフォルダ内にファイルが有る場合は削除されません。フォルダの名前変更
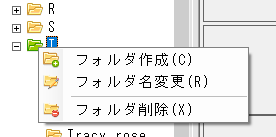
フォルダを選択し、右クリックするとポップアップが表示されるので、「フォルダ名変更」を選ぶか、フォルダ選択領域上の ボタンを押下するか、もう一度、同じフォルダを選択します。
ボタンを押下するか、もう一度、同じフォルダを選択します。
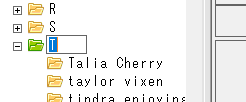
フォルダ名を変更します。 - 画像の全画面表示
サムネイルをダブルクリックすると、その画像を全画面表示できます。全画面表示を終わらせるには画像上をクリックします。 - プロパティの表示
サムネイルを右クリックするとポップアップが開きますので「プロパティ」を選択します。
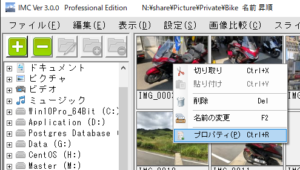 ⇒
⇒ 
画像のプロパティで表示されている画像をクリックすると、その画像を全画面表示できます。 全画面表示を終わらせるには画像上をクリックします。 - ファイル名の変更
サムネイルを右クリックするとポップアップが開きますので、「名前の変更」を選択します。F2キーを押下しても同じことができます。
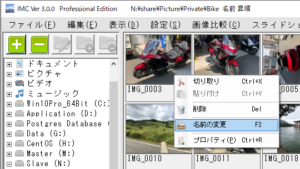 ⇒
⇒ 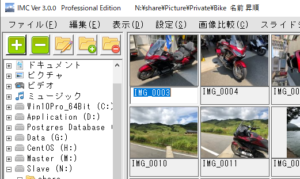
- 画像の表示順序を変更
表示順を変更したいサムネイルを選択します。(複数でも可) 選択したサムネイルを右クリックするとポップアップが開きますので、「切り取り」を選択します。
※クリップボードを経由していないので切り取った画像は、他のアプリケーションへ流用できません。
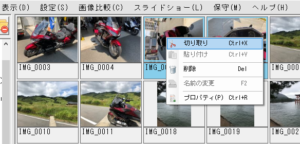 ⇒
⇒ 
挿入したい位置のサムネイルを選択し、右クリックするとポップアップが開きますので、「貼り付け」を選択します。
 ⇒
⇒ 
表示順を変更したフォルダは、データベースに記録され、再度同じフォルダを開いたときに、表示順番が再現されます。
この保持された表示順を元に戻すには、「表示」→「並べ替え」→「指定した並び順」→「リセット」を行います。また、ファイル名の連番化を行うと表示順の保持は解除されます。 - サムネイルの並べ替え
サムネイルは「表示」→「並べ替え」で以下の項目で並べ替えできます。
昇順、降順を指定できます。
名前、画像高さ、画像幅、ファイルサイズ、ファイル作成日、ファイル更新日、指定した並び順 デフォルトの並び順は、名前の昇順です。(UTF-8文字コードに従います) - ファイル名の連番化
「編集」→「ファイル名連番化」を選択します。 ファイル名の連番化はサムネイルの表示順にファイル名を統一し連番を付加するものです。 ファイル名は、統一したファイル名+接続詞+指定桁数の連番.拡張子になります。(拡張子は現ファイル名のものを使います)
ファイル名テキストボックス
ファイル名を入力します。
フォルダ名取込みボタン
ファイルが格納されているフォルダ名を取得してファイル名テキストボックスに入れます。
接続詞
次の中から、選択します。
None(接続詞無し)、SP(スペース、)%、$、@、&、=、~、^、!、#、’、(、)、`、[、]、{、}、_
デフォルトは、_(アンダーバー)です。
連番
自動連番 ファイル数に応じて連番の長さが決定され1番から採番されます。
例:フォルダ内に800個のファイルがあると、連番の長さは3桁に決定され、 連番は0から始めるがチェックされていない時は、001,002,003・・・800と採番されます。 連番は0から始めるがチェックされている時は、 000,001,002・・・799と採番されます。
桁数指定
採番する連番の桁数を手動設定する時に選択し、桁数を指定します。
詳細設定
採番する連番の長さと、飛び数を指定する時に選択します。
例:連番は0から始めるがチェックされていない時は、3桁で飛び数2の時は、001,003,005の様になります。 連番は0から始めるがチェックされている時は、3桁で飛び数2の時は、 000,002,004の様になります。
連番は0から始める
連番開始を0から始める時は、チェックします。チェックしない時は1から始まります。
プレビューボタン
上記で設定した条件に基づき新ファイル名がリストに表示されます。(ファイル数が多いと時間がかかります)
実行ボタン
ファイル名の連番化を実行します。実行が終了するとウインドウは自動で閉じます。
閉じるボタン
このウインドウを閉じます。 - フォルダの再スキャン
開いているフォルダ以下のサブフォルダを再スキャンし最新の状態にします。
エクスプローラで、複数のフォルダに大量の画像を追加した場合に使用することを意図した機能です。
「編集」→「再スキャン」で実行できます。
※削除されたフォルダ内の画像データは、この機能では消去できません。後述のバックグランドクリーナの役割です。 - フォルダ選択領域を非表示
サムネイルを多く表示するため、フォルダ選択領域(左ペイン)を非表示にすることができます。
「表示」→「左ペインを非表示」で非表示に、「表示」→「左ペインを表示」で復活します。 - サムネイルの画像サイズ変更
サムネイルの画像サイズを変更するには、「表示」→「イメージ表示サイズ」から大(160×120ピクセル)、中(120×90ピクセル)、小(90×68ピクセル)を選べます。 - メニューの表示/非表示
サムネイルを多く表示するため、メニューを非表示にすることができます。
「表示」→「メニューの表示/非表示」で非表示にできます。
再表示するにはメニューを使いたのですが、非表示なので使えません。Ctrl+F12で再表示させます。 - ファンクションの表示/非表示
サムネイルを多く表示するため、ファンクションキー機能割り当て表示を非表示にすることができます。
「表示」→「ファンクションの表示/非表示」で非表示にできます。 再表示させるには、もう一度同じ操作をします。 - 表示位置のリセット
IMCでは、前回終了時の表示位置を記憶しています。 例えばマルチモニタの2番目モニターで通常使用していて、2番目のモニタが故障した場合、IMCを起動しても故障したモニタに表示されているために見えません。
この様な場合に表示位置をリセットして1番目のモニタに表示させることができます。 メニューを使いたいのですが、画面に映っていないため使用することが出来ません。Ctrl+F11を押下して表示位置をリセットします。 - ドラッグ中のイメージ表示
Windowsエクスプローラ同様に、ドラッグ中のイメージ表示が可能です。 「設定」→「ドラッグ中のイメージ表示」を選択すればドラッグ中のイメージ表示が行えます。
再表示させるには、もう一度同じ操作をします。 - サムネイルの表示を変更
サムネイルの表示を変更できます。 「表示」→「表示スタイル」でシンプル、クラシック、Exploere似に変更できます。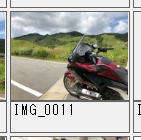
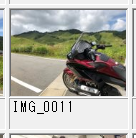
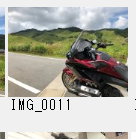
シンプル(罫線囲み) クラシック(3D表示) Exploere似(ベタ表示) - 画像のクイック比較
インターネット上で、見覚えのある画像を見つけた時に、IMCに登録していたかを、確認する機能です。
見覚えのある画像をIMCに登録することなく、類似画像の検索ができます。
※単一ファイルのフォルダ階層検索版です。検索範囲もフォルダ階層検索で設定された値を採用しています。
「画像比較」→「クイック比較」で開きます。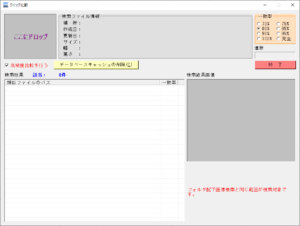
「ここにドロップ」エリアにWebブラウザ、エクスプローラから画像(ファイル)をドラッグアンドドロップします。
その他の使い方は、画像検索と同様です。
類似画像の処理は行えません。あくまで検索のみです。 実際に検索してみた時の画面です。 この画像はIMCに登録されていないことが解ります。また場所が画像のURLになっています。
実際に検索してみた時の画面です。 この画像はIMCに登録されていないことが解ります。また場所が画像のURLになっています。
ドロップされた画像、検索結果の画像をクリックすると全画面表示ができます。 - スライドショー
IMCでは、取り込んだ画像を用いてスライドショーが行えます。
スライドショーは
・現在開いているフォルダー内の画像を用いる形態
・IMCに登録している全ての画像を用いる形態
の2種類があります。
スライドショーの設定は、「設定」→「システム設定」を開き「スライドショー」タブを選択します。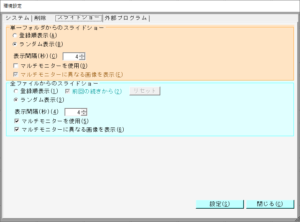
単一フォルダからのスライドショー
登録順表示
選択しているフォルダ内の画像を登録された順番でスライドショーを行います。
ランダム表示
選択しているフォルダ内の画像をランダムに選択して表示します。
表示間隔
画像表示を切り替える秒数を設定します。
マルチモニターを使用
マルチモニター接続を検出していると有効化されます。
チェックを入れると全てのモニターに画像を表示します。
最大9台のモニターをサポートします。 試験は3台で実施
マルチモニターに異なる画像を表示
マルチモニターを使用にチェックが入ると有効化されます。
チェックを入れると各モニターに異なる画像を表示します。
チェックを外すと各モニターに同じ画像を表示します。全ファイルからのスライドショー
登録順表示
選択しているフォルダ内の画像を登録された順番でスライドショーを行います。
前回の続きから
前回のスライドショーで表示した続きから再開したい時にチェックを入れます。
チェックを外すと毎回登録順の最初から画像が表示されます。
リセットボタン
登録順再生の位置をリセットし、登録順の最初から再生する様になります。
ランダム表示
IMCに登録されているの画像をランダムに選択して表示します。
表示間隔
画像表示を切り替える秒数を設定します。
マルチモニターを使用
マルチモニター接続を検出していると有効化されます。
チェックを入れると全てのモニターに画像を表示します。
最大9台のモニターをサポートします。 試験は3台で実施
マルチモニターに異なる画像を表示
マルチモニターを使用にチェックが入ると有効化されます。
チェックを入れると各モニターに異なる画像を表示します。
チェックを外すと各モニターに同じ画像を表示します。設定が終われば「設定」ボタンを押下します。
閉じる」ボタンでウインドウを閉じます。スライドショーの開始
フォルダ内画像のスライドショーを開始するには「スライドショー」→「このフォルダ」を選択します。
全ファイルからのスライドショーを開始するには「スライドショー」→「全てのフォルダ」を選択します。
スライドショーの終了
マウスをクリックするか、何かのキーを押すことで終了します。 - 画像の拡張子に関連付けされたプログラムの起動
Windowsで拡張子に関連付けたプログラムの登録が行えますが、IMCでも拡張子に関連付けられたプログラムの起動が行えます。
Alt+Enterで、拡張子に関連付けられたプログラムが起動します。 - お客さま指定プログラムの起動
画像編集ソフト等、お客様が指定したプログラムが起動できます。
プログラムを指定するには、「設定」→「システム設定」を開き、「外部プログラム」のタブを選択します。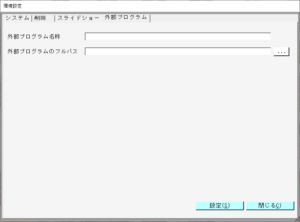
外部プログラム名称
外部プログラムの名称を入力します。
外部プログラムのフルパス 手入力するか、「…」ボタンを押下してプログラムを選択します。
外部プログラム起動時に画像を読み込ませる事が出来るかはコマンドプロンプトで、
>XXXXX\XXXX.exe 画像ファイルのフルパスで確認します。
設定ボタン
設定データを保存します。
閉じるボタン
このウインドウを閉じます。
外部プログラムの起動
画像を選択した後、Ctrl+Enterで外部プログラムの起動を行います。 - バックグラウンドクリナー
IMC以外で削除されたフォルダを、IMCは検出することができず、削除されたフォルダに有ったファイルの情報は、データベースから消えることがありません。この問題を解決するのが、バックグラウンドクリナーの役割です。
バックグラウンドクリナーはIMC起動と同時に動き出し、取り込んだフォルダが存在するかを順次調べて行き、存在しないフォルダを見つければ、そのフォルダ内に有ったファイル情報をデータベースから消去します。
バックグラウンドクリナーは、お客様の目につくことは有りませんが、気が付けば総取込み件数が減っている場合は、バックグラウンドクリナーがデータベースから削除済みフォルダ情報を削除したことが解ります。次は、データベースの保守です。