ここでは、IMCに画像を取り込む方法を説明します
IMCに画像ファイルを取り込む方法として下記の5種類があります。
- 一括取込み機能を使う
- フォルダを逐次開いて取込む
- エクスプローラからIMCのサムネイル表示エリアにドラッグアンドドロップして取り込む
- エクスプローラ間でファイルをドラッグアンドドロップして取り込む
- IMCのサムネイル表示エリアに、Webブラウザから画像をドラッグアンドドロップして取り込む
重要な考慮事項
ファイルの移動先フォルダを取込まないでください。
類似画像検索で類似判定したファイルを再度取込むこととなり、無限ループに陥ります。
では、画像取込み方法を説明します。
- 一括取込み機能を使う ※初期取込みに使う機能です。
・メニューの「設定」→「画像取込み範囲」を選択するか、F7キーを押下します。
※先にフォルダを選択しないことが重要です。
ステータスバーの取込み範囲を示す文字が、「Single」から「Multi」に代わります。

・フォルダ選択エリアから、取込みたいフォルダを選択します。選択したフォルダから下位フォルダが取込み対象です。
・取込み終了後の処置を求められるので、設定します。
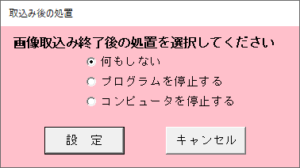
・画像の取込みが開始されます。
- 取込めなっかた画像ファイル、画像以外のファイル等は、初期設定に基づき削除フォルダ等に移動されます。
- 取込みを中止させるには、ステータスバーの「Cancel」ボタンを押します。

・画像取込みが終了すると、取込み終了後の処置で選択された動作を行います。
「何もしない」を選択すると、取込み結果の表示が行われます。
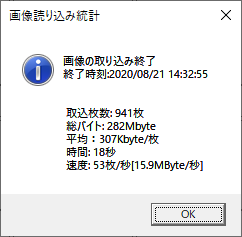
- フォルダを逐次開いて取込む
フォルダ選択エリアから、フォルダ階層を辿り取込みたいフォルダを選択します
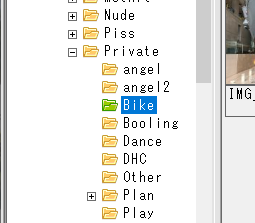
この操作により、IMC以外で削除された画像ファイル情報をデータベースから消込み、新規登録された画像ファイルを取込みます。
– 取込めなっかた画像ファイル、画像以外のファイル等は、初期設定に基づき削除フォルダ等に移動されます。 - エクスプローラからIMCのサムネイル表示エリアにドラッグアンドドロップして取り込む
IMCに取込みたいフォルダを選択した後、エクスプローラからサムネイル表示エリアに、ファイルをドラッグアンドドロップします。
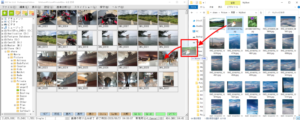
・IMCで開いているフォルダに画像ファイルが移動されます。
・ファイル名が重複した場合は、ドラッグアンドドロップされたファイル名をランダムなファイル名に変更します。
– IMCがサポートする画像ファイル以外は、エクスプローラ側に残ります。 - エクスプローラ間でファイルをドラッグアンドドロップして取り込む
IMCに取込みたいフォルダを選択した後、一つ目のエクスプローラで、選択しているフォルダと同じフォルダを開き、
二つ目のエクスプローラから画像ファイルを一つ目のエクスプローラへコピーもしくは移動します。
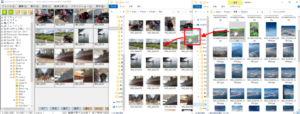
IMCでは開いているフォルダのファイル増減を監視しており、ファイル増減を契機に取込み、削除等を行います。
– 取込めなっかた画像ファイル、画像以外のファイル等は、初期設定に基づき削除フォルダ等に移動されます。
この操作は、OS上の操作になります。ファイル名が重複した場合は、「上書き」するか「キャンセル」するかをOSが問い合わせてきます。 - IMCのサムネイル表示エリアに、Webブラウザから画像をドラッグアンドドロップして取り込む
取込みたいフォルダを選択した後、ブラウザに表示している画像をサムネイル表示エリアにドラッグアンドドロップします。
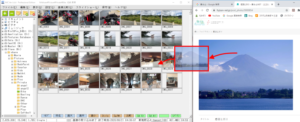
取込めるのは、1操作で1枚です。(Webブラウザ側の制限です)
※取込めるのは単純な構造のページのみです。画像にJavaScriptが仕込まれているもの等は取得できません。
この場合は、一旦別フォルダ(例えば、ダウンロードフォルダ)にドラッグアンドドロップしてから、3の方法で取り込みます。
ブラウザからドラッグアンドドロップされた画像(実態は画像のURL)をWebクライアント機能で再取得していますので、従量課金のインターネット接続環境をお使いの方には、お勧めしません。一旦別フォルダ(例えば、ダウンロードフォルダ)にドラッグアンドドロップしてから、3の方法で取り込みすると画像再取得時のパケット料金は発生しません。
次は、類似画像検索の設定です。