ここでは、類似画像の検索と、その選別法を説明します。
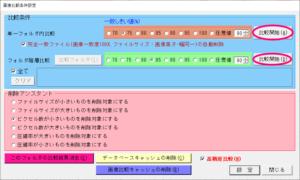
画像比較条件設定で「比較開始」ボタンを押下すると
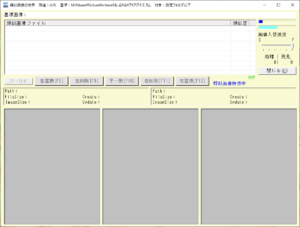
類似画像の検索画面が表示され、自動的に類似画像の検索が始まります。
1件でも類似画像が発見されると、すぐにお客さまによる判断が可能です。類似画像検索終了を待つ必要は有りません。
【参考】
類似画像検索は、総当たりで画像を比較します。
比較時間短縮のため全ての論理プロセッサを使用します。
比較元フォルダに2,600ファイル、比較対象が281万ファイルのフォルダ階層比較時のCPU負荷です。(73億回の画像比較を71秒で完了)
条件は画像比較キャッシュは十分に充填されており類似画像も、ほぼ取り除かれた状態です。
CPUはAMD Ryzen Threadripper 1950X[16C/32T]です。1論理コア当たり、毎秒321万回の画像比較を行っていることになります。
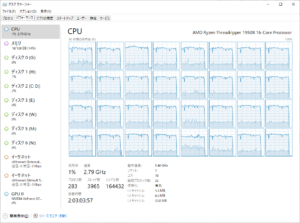
全ての論理プロセッサが80%程度の負荷を示しています。
では、具体的に説明します。
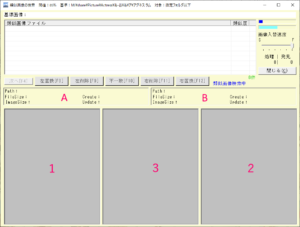
- タイトルバー
前画面で指定した閾値、基準フォルダのパス、検索指定を表示しています。
- 基準画像
選択されているフォルダ(基準フォルダ)のファイルのフルパスを表示します。(類似画像が発見された場合のみ)
- 類似画像ファイルリスト
類似画像が発見された場合に類似画像ファイルのフルパスを類似度の降順で表示されます。
リスト右下の緑色の件数はリストに載っているファイル数です。
- 青色のプログレスバー(上のプログレスバー)
基準フォルダ内の画像を順次処理して行く、進捗を示します。
- 水色のプログレスバー(下のプログレスバー)
基準フォルダ内の画像1個に対する、検索先画像の比較進捗率を示します。
このプログレスバーが100%になると青色のプログレスバーが一つ進みます。
- 画像入替速度
1と2に類似画像と判定された基準画像と対象画像を表示しますが、これでは判断がつきにくいため3の場所に交互に1と2の画像を表示します。その画像の入替速度を調節するスライダーです。S方向で遅く、F方向で早くなります。
同種のプログラムでは、2枚の画像を横並び表示で類似画像か否かを、お客さまに判断させています。
下の画像をご覧ください。一見、同じ画像に見えます。
ちなみに、この二つの画像の一致度は98.2%です。


この二つの画像を高速に入れ替えてみると
この画像入替表示を3で行っています。どちらを残すのか、または両方残すのかは、お客様判断です。
- 処理 | 発見
類似画像候補の発見数と、処理済み数を表示します。
発見数は類似画像検索エンジンで見つかった類似画像の件数を表示しています。
処理数はお客様が類似画像の判定を行った数+IMCが判定不要とした数を表示しています。このため、何もしないでもカウントアップする時が有ります。
- 閉じるボタン
このウインドウを閉じます。類似画像検索中でも閉じれます。
- 次へボタン
類似画像が発見されれば、有効化されます。
F4キーにも同じ機能が割り当たっています。
類似画像判断せずに、次の類似画像ペアに進みます。使用することは稀でしょう。
- 左置換ボタン フォルダ内比較では表示されません。
類似画像が発見されれば、有効化されます。
F8キー、Aキー、テンキーの4にも同じ機能が割り当たっています。
基準画像(1の画像)をDuplexフォルダに移動させ、比較対象画像を基準画像と置き換える(ファイル名は基準画像の物を使用)
簡単に書くと、1を捨てて2に置き換える時に使用します。
- 左削除ボタン
類似画像が発見されれば、有効化されます。
F9キー、Zキー、テンキーの1、Aエリアのクリックにも同じ機能が割り当たっています。
基準画像(1の画像)をDuplexフォルダに移動させます。
簡単に書くと、1を捨てます。
削除アシスタントにより、黄色(削除推奨)、緑色(保管推奨)、ピンク色(完全一致)の塗りつぶしが行われます。
- 不一致ボタン
類似画像が発見されれば、有効化されます。
F10キー、Xキー、テンキーの2にも同じ機能が割り当たっています。
基準画像と比較対象画像には類似性が無い場合に押下します。
この不一致情報がデータベースに記録され、再び類似画像の候補としてリストアップされることが無くなります。
簡単に書くと、1と2は類似画像では無い時に押下します。
- 右削除ボタン
類似画像が発見されれば、有効化されます。
F11キー、Cキー、テンキーの3、Bエリアのクリックにも同じ機能が割り当たっています。
比較対象画像(2の画像)をDuplexフォルダに移動させます。
簡単に書くと、2を捨てます。
削除アシスタントにより、黄色(削除推奨)、緑色(保管推奨)、ピンク色(完全一致)の塗りつぶしが行われます。
- 右置換ボタン フォルダ内比較では表示されません。
類似画像が発見されれば、有効化されます。
F12キー、Dキー、テンキーの6にも同じ機能が割り当たっています。
比較対象画像(2の画像)をDuplexフォルダに移動させ、基準画像を比較対象画像と置き換える(ファイル名は比較対象画像の物を使用)
簡単に書くと、2を捨てて1に置き換える時に使用します。
- Aのエリア
基準画像のファイル情報を表示します。
削除アシスタントにより、黄色(削除推奨)、緑色(保管推奨)、ピンク色(完全一致)の塗りつぶしが行われます。
- Bのエリア
比較対象画像のファイル情報を表示します。
削除アシスタントにより、黄色(削除推奨)、緑色(保管推奨)、ピンク色(完全一致)の塗りつぶしが行われます。
- 1のエリア
基準画像を表示します。
Qキー、テンキーの7、1のエリアをクリックすると基準画像を全画面表示します。全画面表示から戻るには画像上をクリックします。
ドラッグアンドドロップで、他のアプリケーションへ画像をコピーモードで連携できます。主にGoogle画像検索への連携を意図したものです。
- 2のエリア
比較対象画像を表示します。
Eキー、テンキーの9、2のエリアをクリックすると比較対象画画像を全画面表示します。全画面表示から戻るには画像上をクリックします。
ドラッグアンドドロップで、他のアプリケーションへ画像をコピーモードで連携できます。主にGoogle画像検索への連携を意図したものです。
- 3のエリア
基準画像と比較対象画像を高速に入れ替え、類似画像か否かの判断に使用します。
Wキー、テンキーの8、3のエリアをクリックすると、画像の高速入替を停止します。再度Wキー、テンキーの8、3のエリアをクリックすれば画像の高速入替を再開します。
キーボードの機能割り当て まとめ
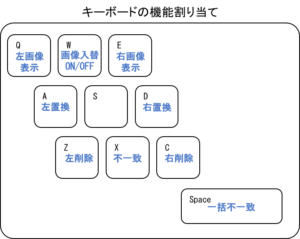

上手な使い方
- 手持ちの画像ファイルから閾値を見出す
まずは、閾値を95%→90%→85%→80%・・・と順次下げて類似画像検索を行い、類似画像が検出されなくなる閾値を見つけます。 - 完全一致ファイル自動削除の活用
利用者による判定とは比較にならないほど高速に、完全一致画像を排除できます。 - 閾値を決定しても、その閾値に拘らない
仮に閾値を70%に決定しても、フォルダによっては何千もの類似画像候補が見つかる場合あります。
この様な状態になると、やる気を失ってしましますので閾値を上げて類似画像を処理し、順々に閾値を下げて最終的に目標の閾値を目指すと良いでしょう。 - 不一致判定を一括で行う
閾値を下げると、類似画像ではない画像が多数候補に挙がってきます。これを1画像づつ評価するのは大変です。
ここで隠し技です。
↓キーで、全ての候補画像を見て行きます。全ての類似画像候補が不一致と判定出来たら、スペースキーもしくはテンキーの0を押下します。すると全ての類似画像候補を一括で不一致にできます。 - 究極の隠し技を駆使
類似画像判定の経験値が上がれば、類似画像候補の上位何%を見れば、それより下位には類似画像が無いことが解ってきます。
作者も上位数%程度しか判定を行っていません。
究極の類似画像排除を目指さなければ、この様な事も可能です。
警告と注意
- 類似画像の判定ではマウス操作やキー入力が大変多くなります。
肩凝り、腱鞘炎、視力低下等には十分お気を付けください。
動画視聴やラジオを聴きながら、ゆっくりと休憩を取りながらご使用ください。
たとえ身体的、精神的な障害が発生してもRed Zone Softwareならびに、作者は一切の保障を行いません。 - 画像数が増えてくると高性能なパソコンが必要になってきます。
IMCを使用したから高性能なパソコン購入が必要になったとしてもRed Zone Softwareならびに、作者は一切の金銭的補助、一切のクレーム受付を行いません。
次は、これまでに説明できていない、その他の機能を説明します。