ここでは、IMCの入手から設定までを説明します
.Net Frameworkのインストール
まず、IMCを稼働させるコンピュータに.Net Framework 4.7.2がインストールされいていることを確認します。
ここから、.Net Framework 4.7.2のインストーラをダウンロードします。ダウンロードしたインストーラは「ダウンロード」フォルダーにあります。
ダウンロードしたインストーラを起動して.Net Framework 4.7.2のインストールを行います。既にインストール済みが出れば、インストーラを終了させます。
(大多数の方はWindows Updateにより導入されれていることと思います)
IMCのインストール
ここから、IMCの最新バージョンを入手します。
※インストールモジュールは、「新規導入」と「バージョンアップ」共に同一Zipファイルです。
ダウンロードしたZipファイルは「ダウンロード」フォルダにあります。
導入手順は以下の通りです。
| 新規導入 | バージョンアップ |
| ・運用ガイドと設計に基づき、IMCの導入に必要な空き容量を持ったディスク装置にIMC用フォルダを作成します。 | ・IMC用のフォルダ直下のIMC_Setting.xmlを別の場所に移動させます。 |
| ・ダウンロードしたZipファイルを解凍し、IMC用のフォルダ直下にコピーします。 ・(推奨)IMC用のフォルダ直下のIMC.exeのショートカットをデスクトップに作成します。 |
・IMC用のフォルダ直下の全ファイル、全フォルダを削除します。 ・ダウンロードしたZipファイルを解凍し、IMC用のフォルダ直下にコピーします。 |
| ・初回起動時のみデータベースの設定画面が開きますので、データベースの初期設定を行います。 | ・別の場所に移動させたIMC_Setting.xmlをIMC用のフォルダ直下に移動させます。 |
データベースの初期設定(IMC初回起動時のみ)
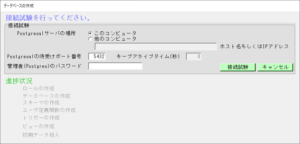
Postgrsqlサーバの場所
このコンピュータ:運用ガイドと設計で基本型もしくは画像外部保管型とした場合は、選択します。
他のコンピュータ:運用ガイドと設計で外部データベース型もしくは画像、データベース外部型とした場合は選択し、データベース稼働マシンのホスト名もしくはIPアドレスを入手します。データベース稼働マシンがIPv6で稼働しているならIPv6アドレスでも可能です。
Postgresqlの待受けポート番号
Postgresqlのインストールで、メモしたポート番号を入力します。
キープアライブタイム
他のコンピュータを選択し、データベース稼働マシンまでの間にTCP無通信タイムアウトでTCPセッションを切断する装置(ファイアウォール等が該当します)がある場合に、TCPセッションタイムアウトが発生しない間隔でキープアライブパケットの送信時間を設定します。
管理者(Postgres)のパスワード
Postgresqlのインストールで、メモしたパスワードを入力します。
接続試験ボタン
IMCプログラムとPostgresqlの接続試験を行います。
正常に接続試験が完了すれば、IMC用データベースの作成に進んで行きます。
異常が発生した場合は、入力したパラメータ、OSのファイアウォールの通過設定、通信経路の確認等を行った後、再実行してください。
キャンセルボタン
データベースの設定を行わずに、プログラムを終了します。
IMCの初期設定
引き続き、IMCの運用に必須な初期設定を行います。
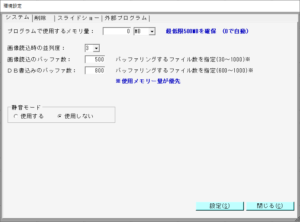
プログラムで使用するメモリ量(目安値です)
明示的に使用するメモリー量を設定したい場合は、設定します。
自動で制限するには”0″を設定します。物理容量の80%で制限されます。
画像読込時の並列度
画像読込の並列度を設定します。画像ファイルが
- HDDに格納なら3~6程度
- SSDに格納なら5~8程度
- NVME SSDに格納なら8~12程度
を設定します。ただし論理プロセッサ数を超えないこと!!
タスクマネージャーのパフォーマンスタブの画像ファイルが入っているディスクを選択し、「アクティブな時間」を高める様に、チューニングします。
平均応答時間が悪化するまで並列度を上げると、かえって取込み速度が遅くなります。

画像読込のバッファ数
読込んだ画像ファイルをサムネイルとして表示するためのバッファ数です。
ステータスバーの読込バッファの使用率として表示されます。
![]()
読込バッファの使用率の帯が黒色になると、バッファが不足している事を示します。
![]()
黒色が継続している間は、サムネイルの表示が1/4に間引かれます。他に重いプログラムが動いていないか確認してください。
他に重いプログラムが動いていない場合は、黒色にならない様にバッファ数を増やすチューニングします。
ここでのビデオカードの高性能化は、意味がありません。IMCの現在のバージョンでは、画面描画はCPUの仕事だからです。
DB書込みのバッファ数
データベース(DB)は、逐一データを挿入するより、まとめて挿入する方が高速になります。DB書込みのバッファ数とは、書込みデータを一時的に蓄えるバッファです。
ステータスバーの書込みバッファの使用率として表示されます。
![]()
書込バッファの使用率の帯が黒色になると、バッファが不足している事を示します。
![]()
黒色が継続している間は、データベースへの書き込みが遅くなっています。
データベースのデータ保管ディスクに、他のプログラムから大量の読書きが無いことを確認してください。
他のプログラムから大量の読書きが無い場合で、時折黒帯になるならバッファ数を増やすチューニングします。
他のプログラムから大量の読書きが無い場合で、頻繁に黒帯が発生するようならディスク装置のパフォーマンス不足ですので、高パフォーマンスディスクへの交換を検討してください。
静音モード
IMCでは、色々な場面で音を鳴らしています。
この音が耳障りであるとか、深夜なので音を止めたい場合には、静音モードを使用してください。
静音モードを使用しても、ビープ音は止められません。
「保存ボタン」を押し、「削除タブ」を選択します。
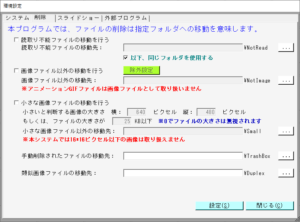
この画面では、画像ファイル以外のファイルの取扱い等を定義します。
重要な考慮事項
ファイルの移動先フォルダを、画像取込み範囲に含めないでください。類似画像検索で類似判定したファイルを再度取込むこととなり、無限ループに陥ります。
読取り不能ファイルの移動を行う
取込みフォルダ内に、読取り不能ファイルが存在した場合の、処置を決定します。
チェックを付けると移動先のテキストボックスが使用可能になります。「…」のボタンを押して移動先フォルダを選びます。
フォルダ名の最後は\NotReadになります。
設定することを、推奨いたします。
以下、同じフォルダを使用する
他の移動先として読取り不能ファイルの移動先と同じフォルダを使用するならチェックを付けます。
画像ファイル以外の移動を行う
取込みフォルダ内に、画像ファイル以外が存在した場合の、処置を決定します。
IMCで取扱える以外のファイルを指定フォルダに移動する場合は、チェックを付けます。
チェックを付けると移動先のテキストボックスと「例外設定」ボタンが使用可能になります。
「…」のボタンを押して移動先フォルダを選びます。
フォルダ名の最後は\NotImageになります。
除外設定については、後述します。
小さな画像ファイルの移動を行う
取込みフォルダ内の小さな画像ファイルを移動させるかを決定します。
チェックを付けると縦横の大きさ指定テキストボックス、ファイルの大きさ指定テキストボックスと移動先のテキストボックスが、使用可能になります。
縦横の大きさ指定テキストボックスで画像の大きさの閾値を設定します。
画像の大きさのみならず、画像ファイルの大きさでも移動させたい場合は、ファイルの大きさ指定テキストボックスに値を入力します。
※ここに”0″を設定すると、画像の大きさのみが処理対象になります。
「…」のボタンを押して移動先フォルダを選びます。
フォルダ名の最後は\Smallになります。
手動削除されたファイルの移動先
サムネイルでDeleteキー等で、手動削除されたファイルの移動先を指定します。(必須項目です)
「…」のボタンを押して移動先フォルダを選びます。
フォルダ名の最後は\TrashBoxになります。
類似画像ファイルの移動先
類似画像検索で類似画像と判定されたファイルの移動先を指定します。(必須項目です)
「…」のボタンを押して移動先フォルダを選びます。
フォルダ名の最後は\Duplexになります。
これで、最低限の設定が終わりましたので。「保存ボタン」を押します。
画像ファイル以外の移動に対する例外設定が無ければ「閉じる」ボタンを押します。
画像ファイル以外の移動に対する除外設定
除外設定ボタンを押すと、下記の画面が開きます。
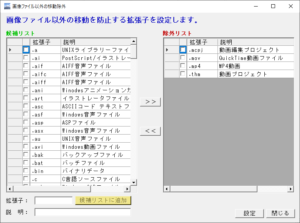
除外設定とは、取込みフォルダーの中に、画像ファイル以外が大量に含まれる場合とか、画像ファイル以外の保存場所を変更できない場合や、巨大な動画ファイル等がある場合に、それらのファイルを移動対象から除外する設定を行うことです。
200種類の拡張子を事前登録しています。該当の拡張子があれば「>>」「<<」ボタンで除外リストに、追加・削除してください。
該当する拡張子が無い場合には、拡張子と説明テキストボックスに入力し「候補リストに追加」ボタンを押すことで、候補リストに追加できます。
候補リストが完成すれば、設定ボタンを押します。
以上で、IMCのインストールと初期設定は終了です。