ここでは、Postgresqlの入手とインストールの方法を説明します。
- 運用形態別のPostgresqlのインストール
構成 Postgresqlのインストール 1.基本型 下記のインストーラの入手から実施します 2.画像外部保管型 同上 3.外部データベース型
(サポート対象外)データベース稼働マシンがWindows Serverなら下記のインストーラの入手から実施します
データベース稼働マシンがWindows Server以外ならデータベース稼働マシンにソースインストール、RPMインストール等によりPostgresql 12.0以上をインストールします
IMC稼働マシンには、下記のインストーラの入手から実施します
※Select Componentsでは、Command Line Toolsのみ選択します4.画像、データベース外部型
(サポート対象外)同上
- Postgresqlインストーラの入手 ※マイナーバージョンアップも同一手順です
既にPostgresql Version13がリリースされていますが、稼働検証が終了していませんので、Version 12.4をダウンロードしてください。
Windows版 Postgresqlは、EnterpiazeDB社が開発・メンテナンスを行っていますのでEnterpiazeDB社の
ホームページ(https://www.enterprisedb.com/downloads/postgres-postgresql-downloads)からダウンロードします。
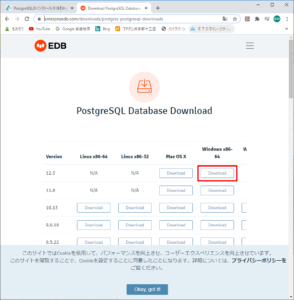
Version12.3のWindows x86-64の「Download」を押します。
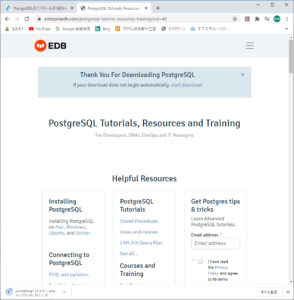
自動でダウンロードが行われので、待ちます。
- Postgresqlのインストール
ダウンロードが完了すれば、ダウンロードフォルダにインストーラが出来上がっています。
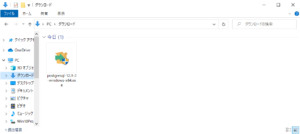
インストーラをダブルクリックして、起動します。
Windows ファイアウォールの通過設定許可を求められた場合は、「許可」を選択してください。
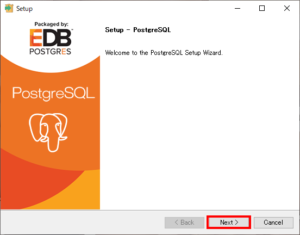
「Next>」を押します。
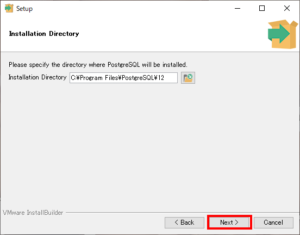
設計に従って、必要な空き容量があるドライブのインストールホルダーを選択します。
※現在、表示されている場所に必要な空き容量がある場合は、変更は不要
インストールフォルダ場所のメモを残して置きます。
「Next>」を押します。
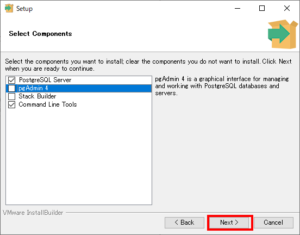
pgAdmin 4とStack Builderは不要なので、チェックを外します。
「Next>」を押します。
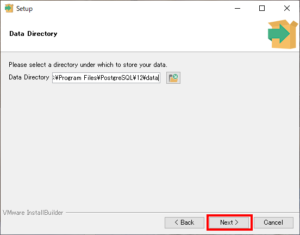
ここが、実際のデータ保管番所になります。
設計に従って、必要な空き容量があるドライブを選択します。
※現在、表示されている場所に必要な空き容量がある場合は、変更は不要
データフォルダ場所のメモを残して置きます。
「Next>」を押します。
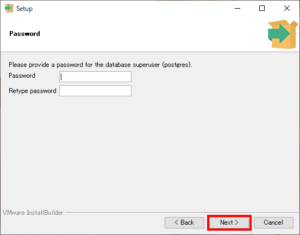
データベース スーパーユーザ(postgres)のパスワードを設定します。
伝統的にはユーザ名と同じものを設定しますが、セキュリティ上好ましくないので、複雑なパスワードを設定してください。
パスワードのメモを残して置きます。
「Next>」を押します。
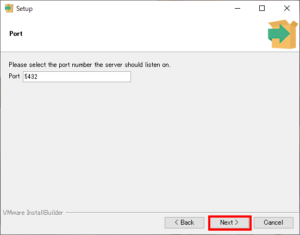
IMCがPostgresqlとTCP/IP通信する際のポート番号です。
他のプログラムが5432を使用しているなら、別の番号を割り当てる必要があります。
ポート番号のメモを残して置きます。
「Next>」を押します。
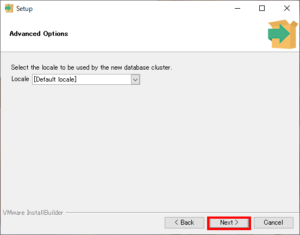
データベース ロケールの選択です。Cを選択します。
「Next>」を押します。

確認画面です。
問題なければ、「Next>」を押します。
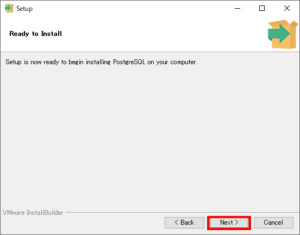
インストールの準備が整いましたので、「Next>」を押します。
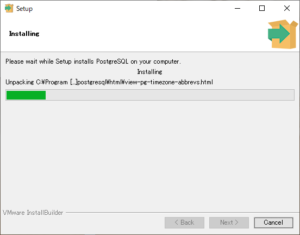
インストールが進んでいます。終わるのを待ちます。
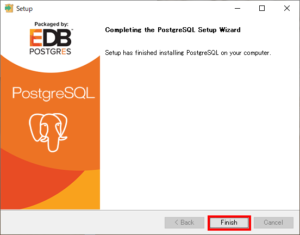
インストールが終了しました。「Finish」でインストーラを終了させます。お疲れさまでした。